Windows 10 설치 순서 - 1 USB제작
안녕하세요, 에이서 서비스센터입니다.
리눅스 또는 프리도스 모델을 구매하신 경우 아래와 같이 USB제작 후 설치 진행이 가능합니다.
간혹 USB 유틸리티 등의 프로그램으로 USB제작 하시는 경우 CMOS상에서 인식이 안되어 설치에 어려움이 있을 수 있으니,
반드시 아래의 순서대로 제작하셔서 바로 인식이 가능한 USB제작해 주시기 바랍니다.
우선 아래 사이트 접속하세요.
8G이상 USB는 미리 컴퓨터에 연결해주세요. USB 자료는 전부 삭제되니 주의하세요.
https://www.microsoft.com/ko-kr/software-download/windows10
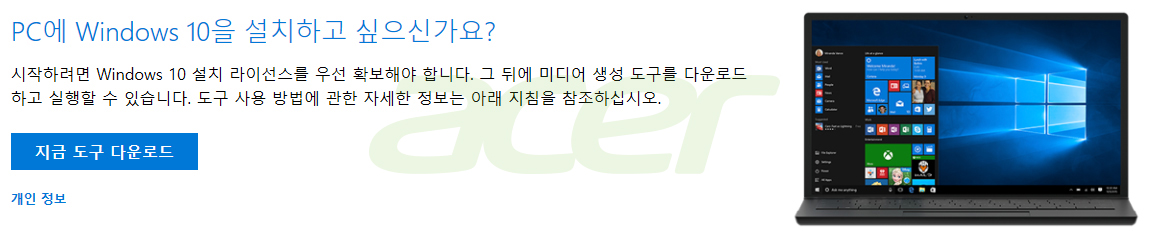
화면에 보이는 지금 도구 다운로드 클릭

실행하셔도 되고 편한 위치에 저장하셔도 됩니다.
지금 도구 다운로드 - 실행
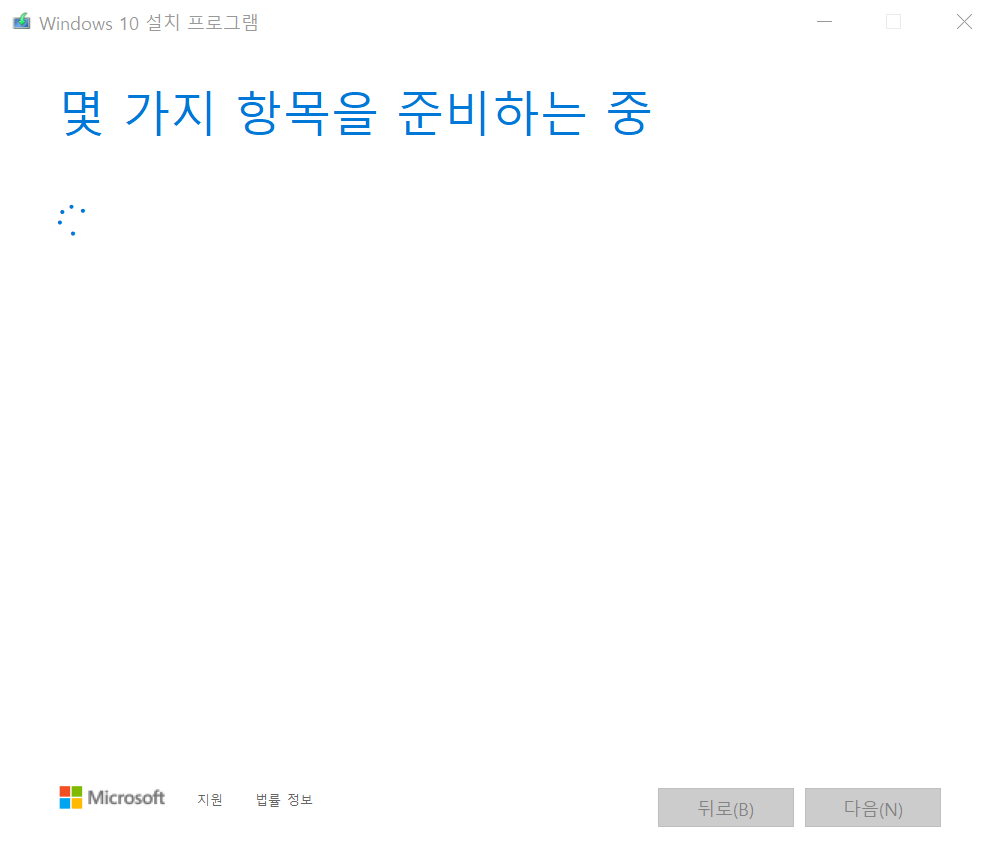
초기 준비 화면
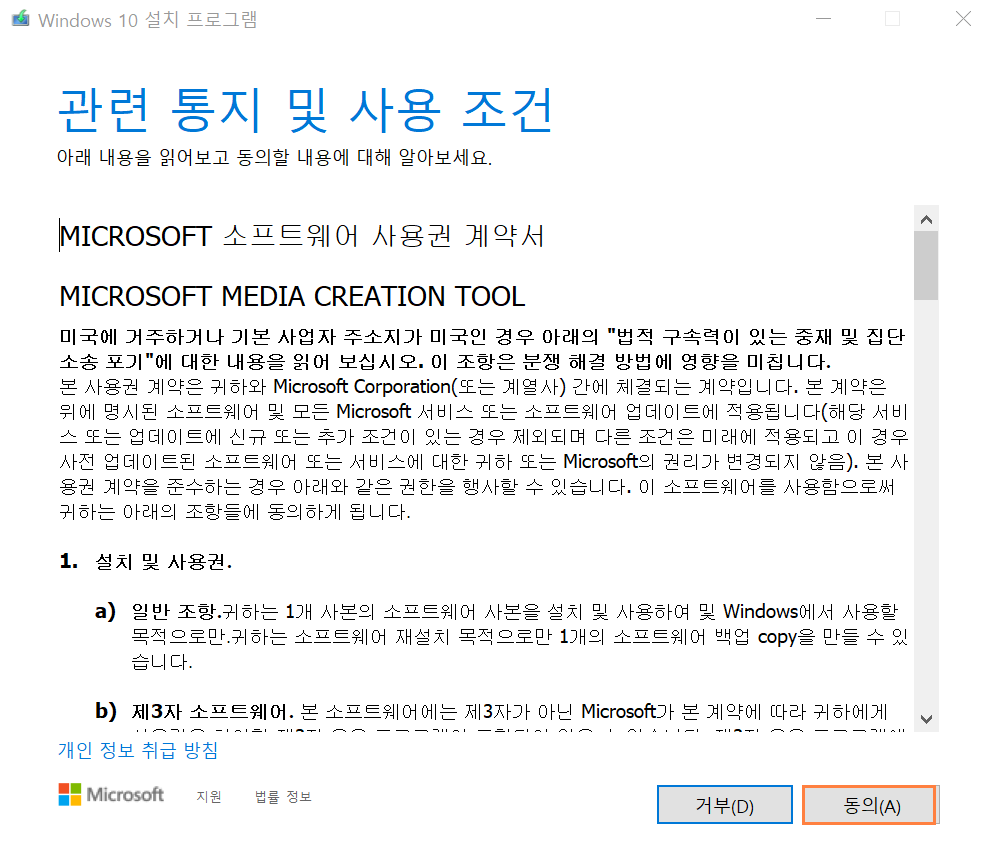
설치프로그램 계약서 화면
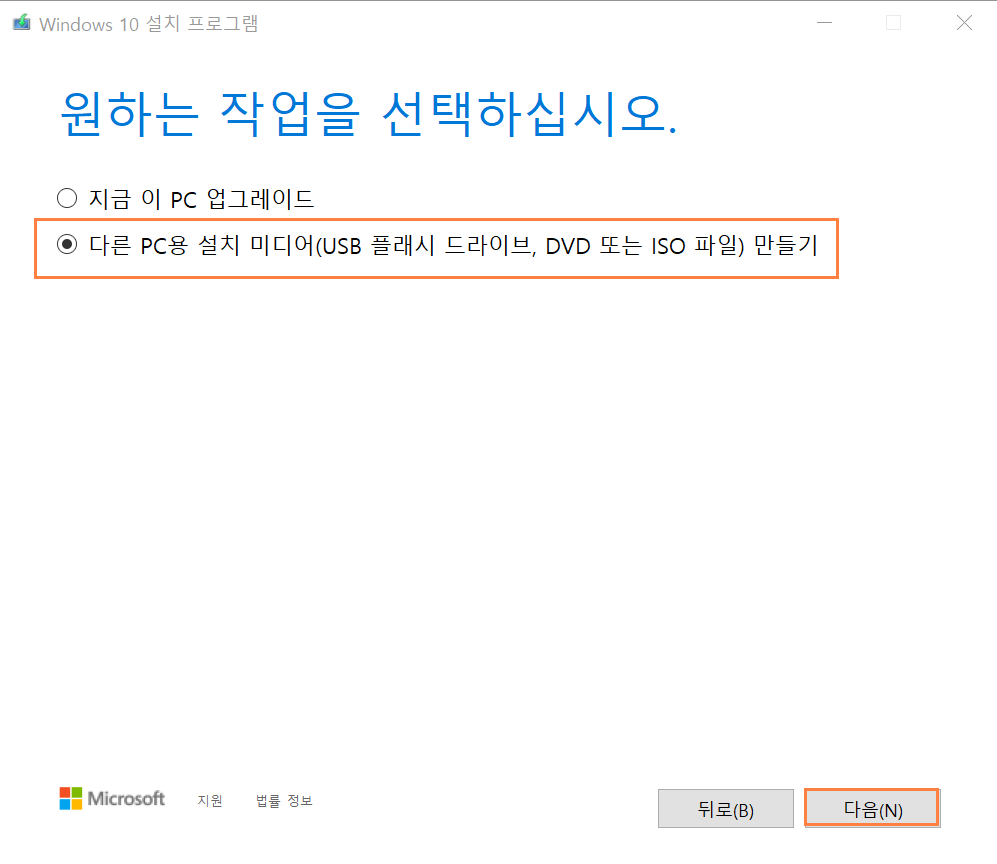
필히 다른 PC용 설치 미디어를 클릭 합니다.
다른 PC용 설치 미디어를 선택하고 다음 눌러주세요.
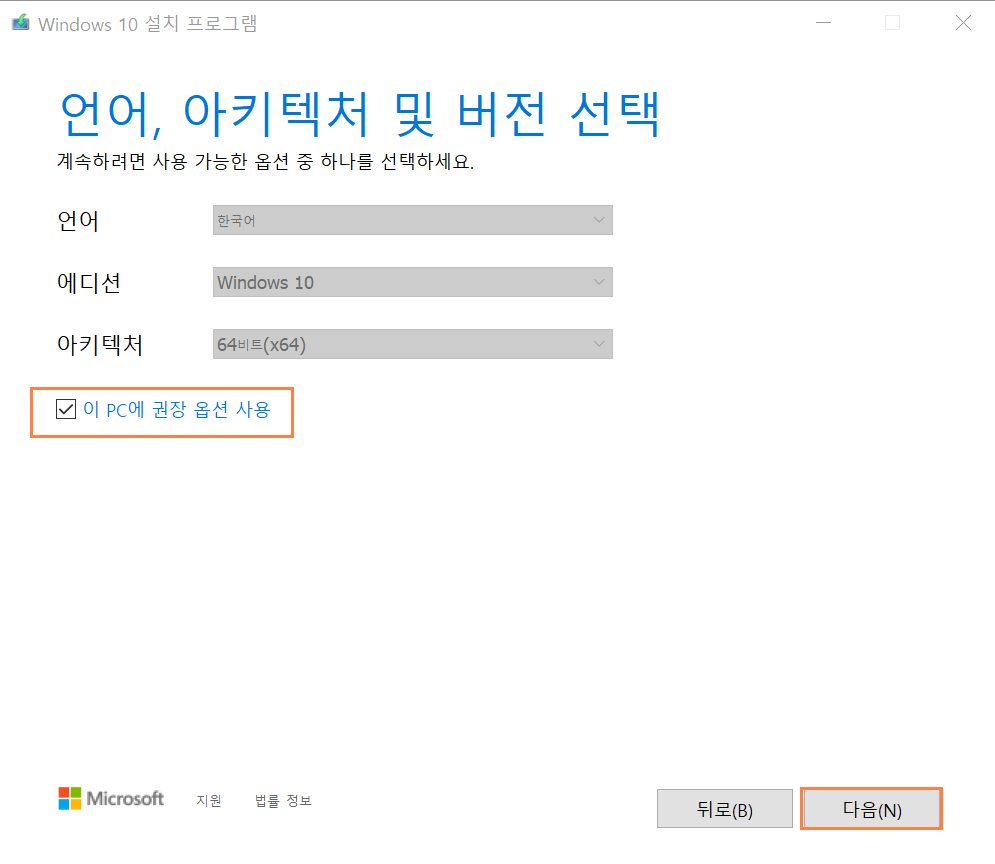
한국어 확인 후 다음 누르세요.
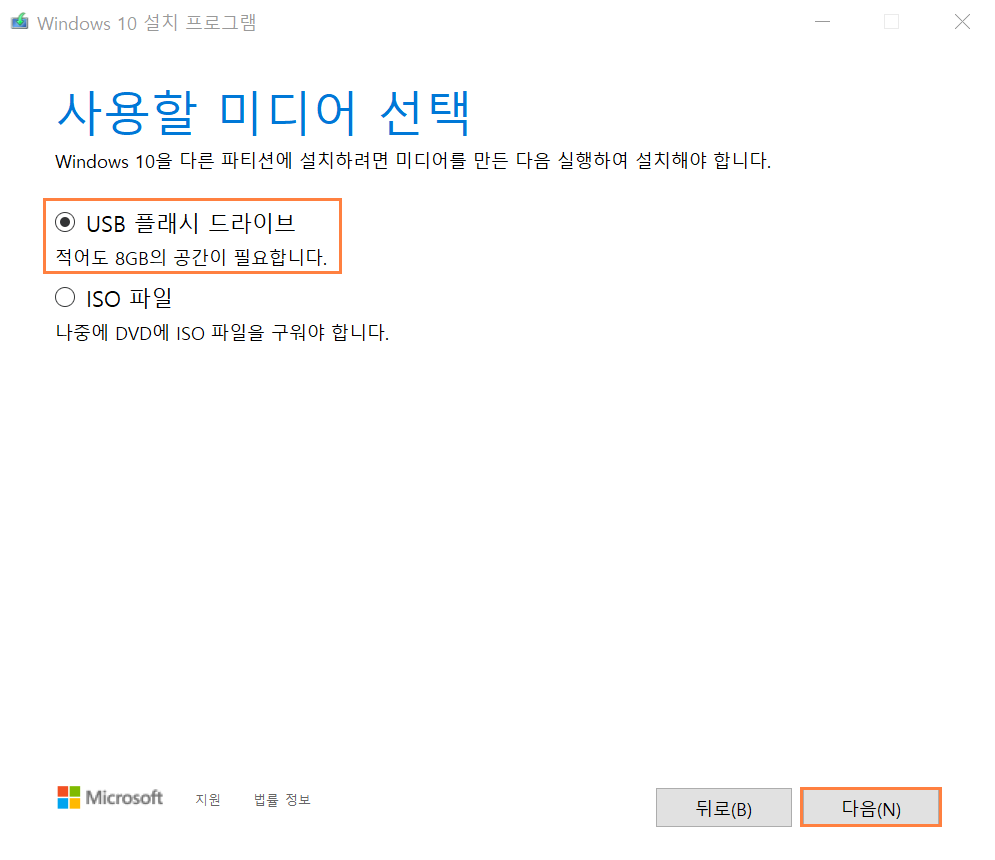
(사용하는 모델, 윈도우 버전에 따라 그림 표시가 다를 수 있습니다)
중요한 부분이며, USB 플래시 드라이브 선택합니다.
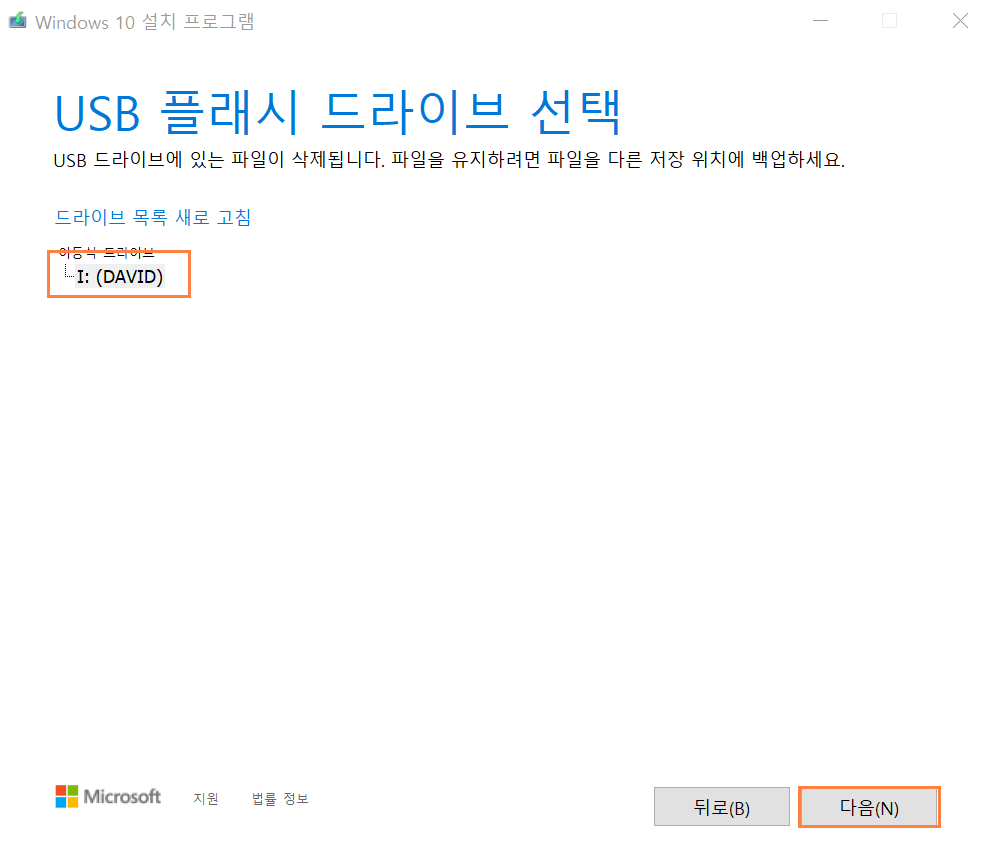
USB자료는 전부 삭제됩니다. 다음 눌러주세요.
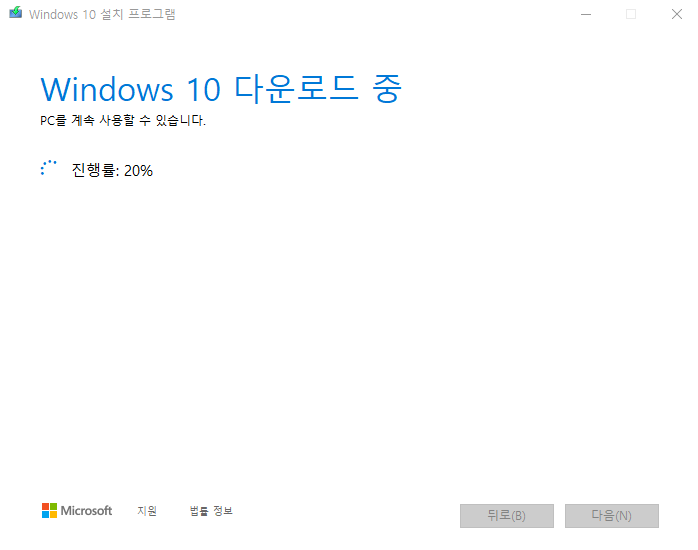
(사용하는 모델, 윈도우 버전에 따라 그림 표시가 다를 수 있습니다)
진행율 100% 까지 기다려 주시기 바랍니다.
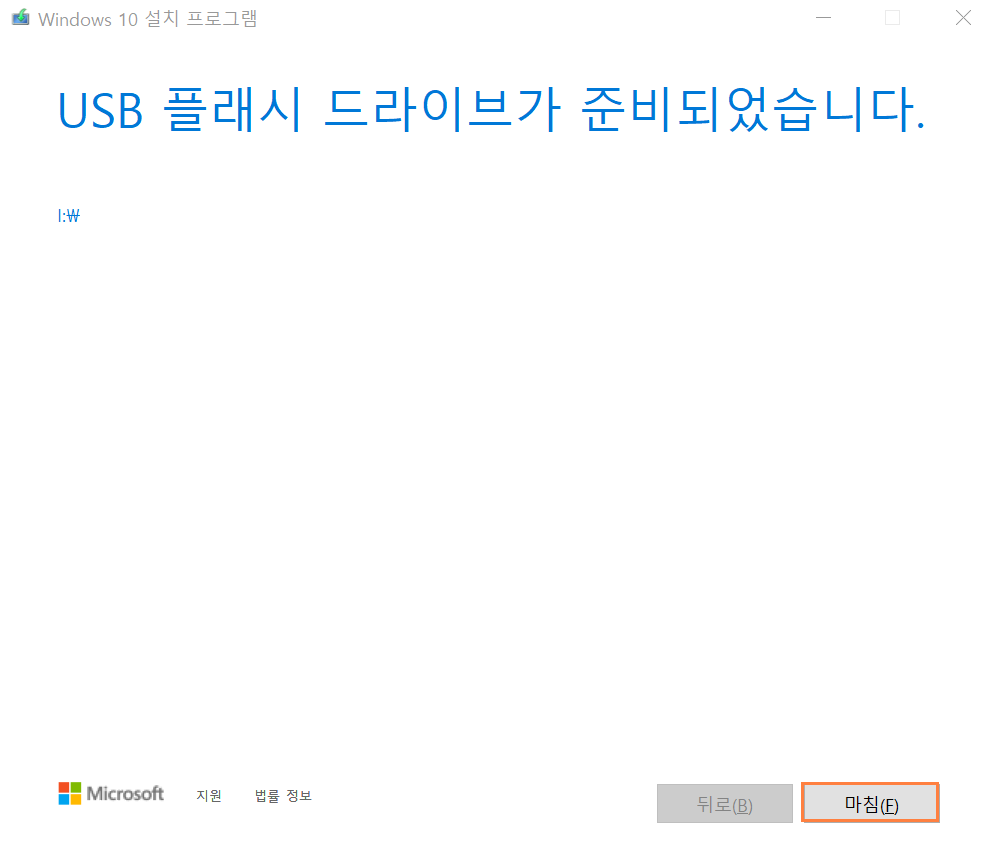
제작 완료되어 윈도우10 설치 준비 끝났습니다.
바이오스(CMOS) 진입 키는 키보드 상단의 F2키입니다.
노트북 전원을 켜자마자 F2를 연타하시면 아래와같은 화면이 나옵니다.
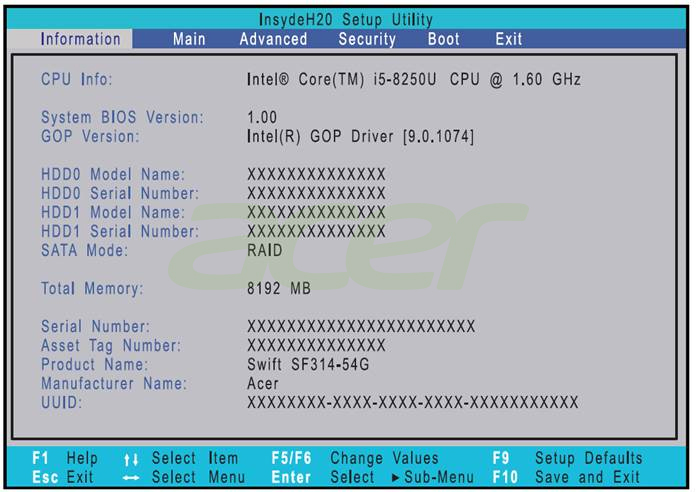
제품 모델에 따라 해당 메뉴는 다르게 보일 수 있으니 참고하시기 바랍니다.
위의 섹션 메뉴에서 BOOT항목으로 이동합니다.
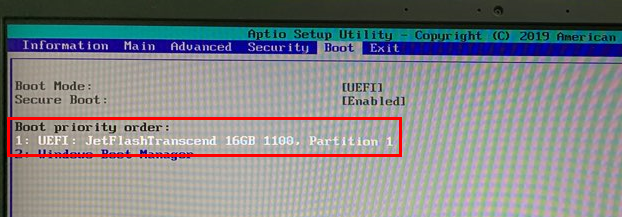
위의 메뉴에서 Boot PRIORITY ORDER 하위 항목에서 USB 디스크를 1번으로 바꿔 주신 후 F10을 누르시면
환경 값이 저장되어 재부팅되며 바로 윈도우 설치 모드로 진입하실 수 있습니다.
또는 MAIN 항목의 F12키 기능을 Enable 하여 F12키를 연타하여 부팅 순서를 바꾸는 방법도 있습니다.
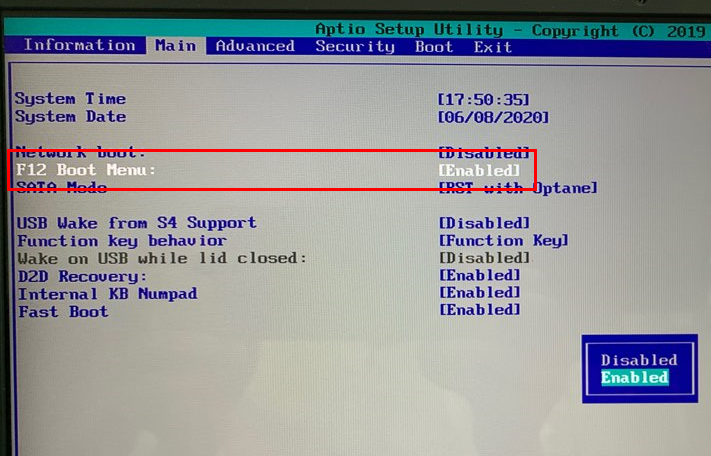
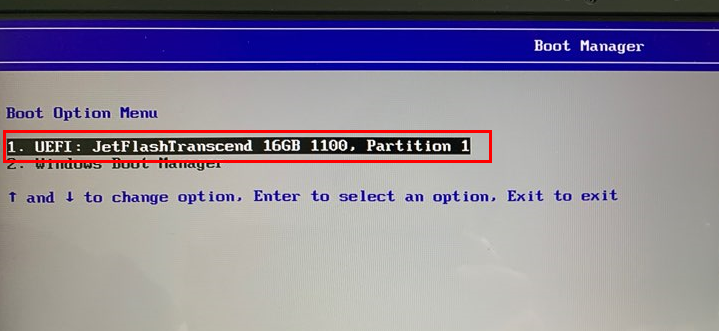
Boot Menu는 최근 출시 제품은 UEFI 고정이며, 2015년 이후 제품은 필히 UEFI설치를 권장합니다.
제작 완료 후 설치 순서는 아래 링크를 참고해 주십시요.
Windows10 설치순서 - 2
http://www.acerkorea.com/customer/faq-detail.php?idx=34
# 추가 문의 사항은 1644-2225연락 주시면 친절하게 상담해 드리겠습니다.
공식서비스센터 영업시간은 평일(월~금) 오전 9시~6시입니다. 주말과 공휴일은 휴무입니다.
서비스 센터안내 : https://acerkorea.com/customer/faq-detail.php?idx=106
# "에이서" 카카오 채널을 추가하시면 원격지원서비스, 1:1채팅서비스, 온라인 고객 지원 및
신제품에 대한 소식을 받아 보실 수 있습니다.
아래 url 접속 또는 친구 검색에서 "에이서"를 검색해 주세요.
감사합니다.
-
이전글
에이서 제품을 집근처에 가까운 서비스센터에서 서비스를 받고 싶습니다.
2018.07.30
-
다음글
ACER 제품의 모델명 또는 시리얼넘버는 어디서 확인 할 수 있나요 ?
2018.07.30



